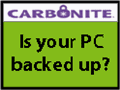 Carbonite is an automated online backup service that is in the business of pleasing anyone who needs a computer backed up but who hates remembering to do it (that would be most of us). I’ve been giving the service a trial run for the last few days via the company’s two week free trial. Though there may be a couple of features I’d like to see implemented, the company’s mantra of “Backup. Simple.” definitely holds true.
Carbonite is an automated online backup service that is in the business of pleasing anyone who needs a computer backed up but who hates remembering to do it (that would be most of us). I’ve been giving the service a trial run for the last few days via the company’s two week free trial. Though there may be a couple of features I’d like to see implemented, the company’s mantra of “Backup. Simple.” definitely holds true.
Here’s how it works: You sign up through Carbonite’s website, a simple process with no credit card required for the free trial. Afterward, it asks you to download and install the software, which runs in your system tray (the little area by the clock in the lower right-hand corner). Of course, I was skeptical at first, never wanting to add anything to my computer that’s a service running in the background. The last thing I need is one more piece of software trying to clog up my system resources and slow down my computer.
But the truth is, I noticed no slow down whatsoever. The software first asks you what you’d like backed up with three simple choices of My Documents, Everything, or Let Me Choose. It then waits for five minutes of inactivity before beginning the back up process. So when you’re at lunch or away from your desk, your latest documents are being backed up. But as soon as you start using your computer again, the service immediately pauses itself and waits for inactivity before continuing.
The first backup takes the longest, of course. It’s recommended that you leave your computer on overnight for a couple days so that Carbonite has plenty of inactivity time to backup up your gigabytes of data. I chose to backup about 10 gigabytes of data and averaged 3 gigabytes per day with my computer running overnight for the last few days. The best part is that Carbonite has no limitation on backup size, which is its most notable advantage over the competition. For only $5 per month (or the less expensive $50 per year), you can back as much data as you please from any one computer (you have to pay for the service per computer).
For the security conscious, take comfort in the fact that all files are encrypted before they leave your PC and are sent via an SSL link (the same secure connection used by most major online retailers to protect your credit card info during purchases).
At any time, you can check the status of any file you have scheduled for backup just by looking at it in My Computer or Windows Explorer. Files that have the latest version backed up have a green dot on them whereas files with a yellow dot mean they are pending backup. Restoring files is simple as well. A new “virtual drive” is added in My Computer that allows you to browse your online folders and files. If you want to restore one, simply right click and click restore. Or if your computer crashes and you need to restore all your files to a new computer, click on the restore tab on Carbonite’s website to login online and restore your data to the new computer.
As for the logistics of how the backup works, to quote the site’s “technical” FAQ, “When Carbonite detects that a file has been modified, it checks to make sure that the file has remained unchanged for 10 minutes before the file is made eligible for backup. By default, a modified file is backed up only once every 24 hours in order to give users the opportunity to restore the previous version if necessary. So, for example, if you modify a file and save it, Carbonite will wait 10 minutes and then backup the modified file. If you then modify the file again, Carbonite may wait up to 24 hours before backing up the file again. Our policy is that your backup will always be current within 24 hours…Yes, you can cause Carbonite to immediately backup any file. Right click on the file you want to back up and select ‘Backup as soon as possible.’”
I actually think that’s a fine way to handle most backups. Having my backup current within 24 hours is much better than how it was before! I have one minor issue in that if I want to “opt in” for the “backup as soon as possible” option, I have to click on each file individually. There is no way to make that change globally or even at the folder level. Also, by default, Carbonite doesn’t back up executable files (.exe) or empty folders, which is just fine in most cases (most people just care about actual data). These default options can be changed, but again, it has to be done one file at a time. This issue may only apply to someone like me who likes to fine tune or tweak settings while at the same time not necessarily wanting to micro-manage every single file in the process. The default settings are likely to be a good fit 99% of the time.
Also, though Carbonite does doubly encrypt your data while transferring it to secure servers for backup, the company currently keeps copies of all users’ private encryption keys in its database so that users only need to remember their Carbonite password. The database is “isolated and accessible only to certain Carbonite employees.” In an upcoming free update, Carbonite will offer users the option of storing their own private keys. But then if you lose your key, you’ve lost your data, as the company will have no way to get past its own encryption. There’s no perfect solution here and that’s not Carbonite’s fault. For most of us, a few Carbonite employees potentially having access to our vacation pics is probably not a big deal.
Again, these are very minor quibbles that I point out just for the benefit of readers being aware. All in all, this is one of the best backup services I have found to date. I liked it enough to advertise it on Computers.net for awhile.
